Описание интерфейса
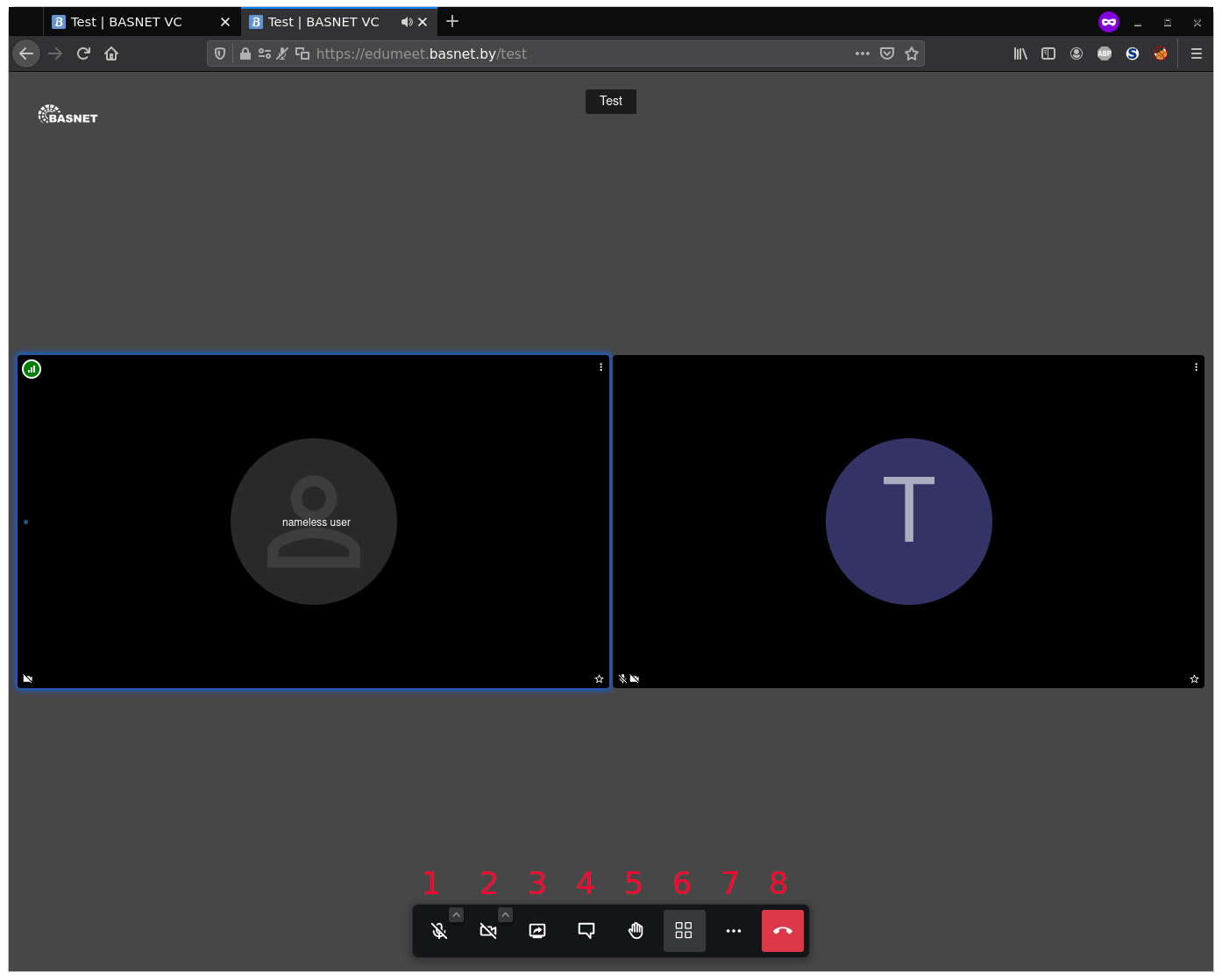
Кнопка 1 - Включить\выключить микрофон.
Кнопка 2 - Включить\выключить веб-камеру.
Кнопка 3 - Показать экран\окно приложения.
Кнопка 4 - Чат
Кнопка 5 - Поднять руку. У других пользователей появится визуальное оповещение.
Кнопка 6 - Включить\выключить режим плитки.
Кнопка 7 - Меню.
Кнопка 8 - Выйти из конференции.
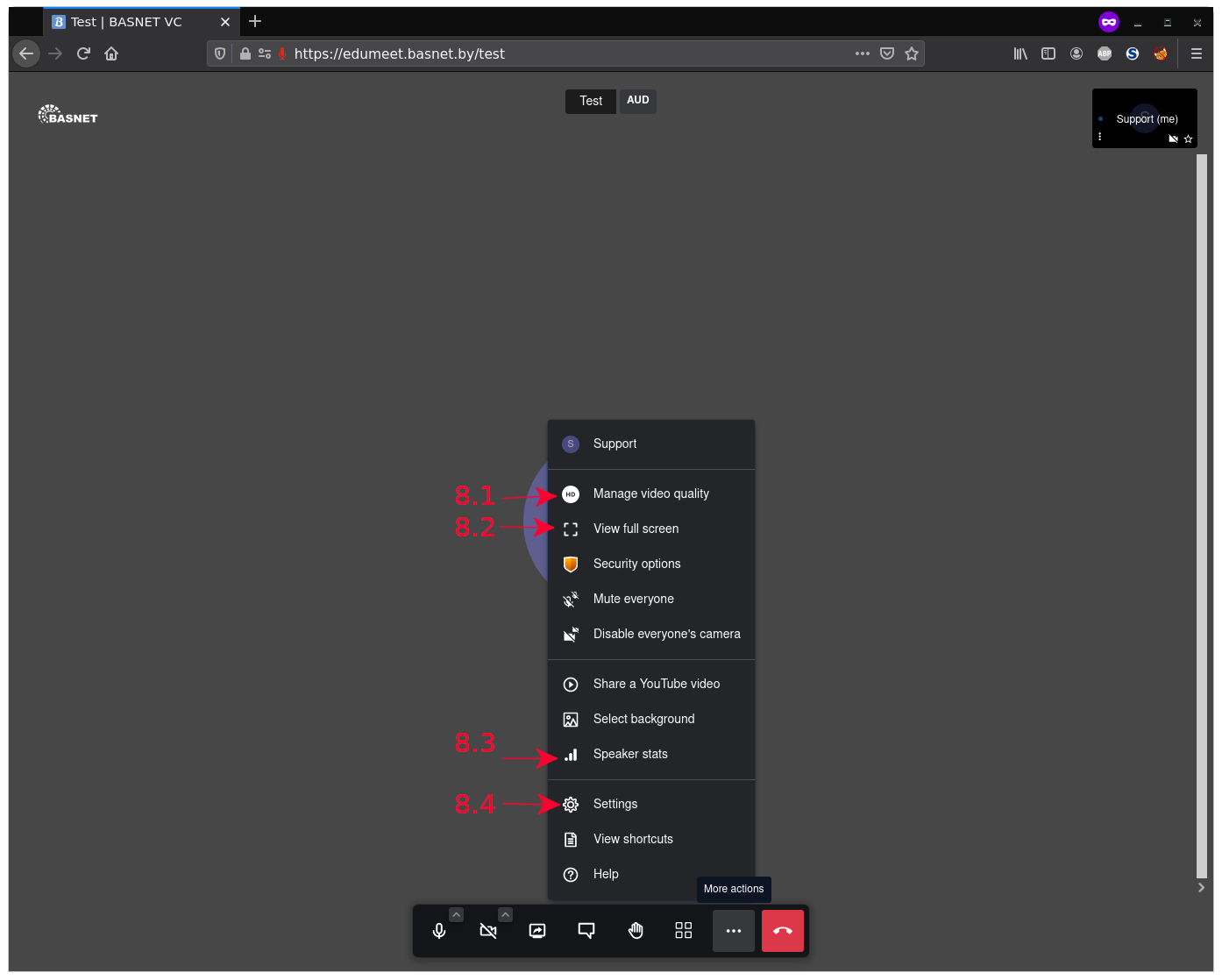
Кнопка 8.1 - Изменить качество звонка.
Кнопка 8.2 - Отобразить окно в полноэкранном режиме.
Кнопка 8.3 - Статистика видеоконференции. Отображает список пользователей и суммарное время разговора каждого из пользователей.
Кнопка 8.4 - Настройки.
Часто задаваемые вопросы
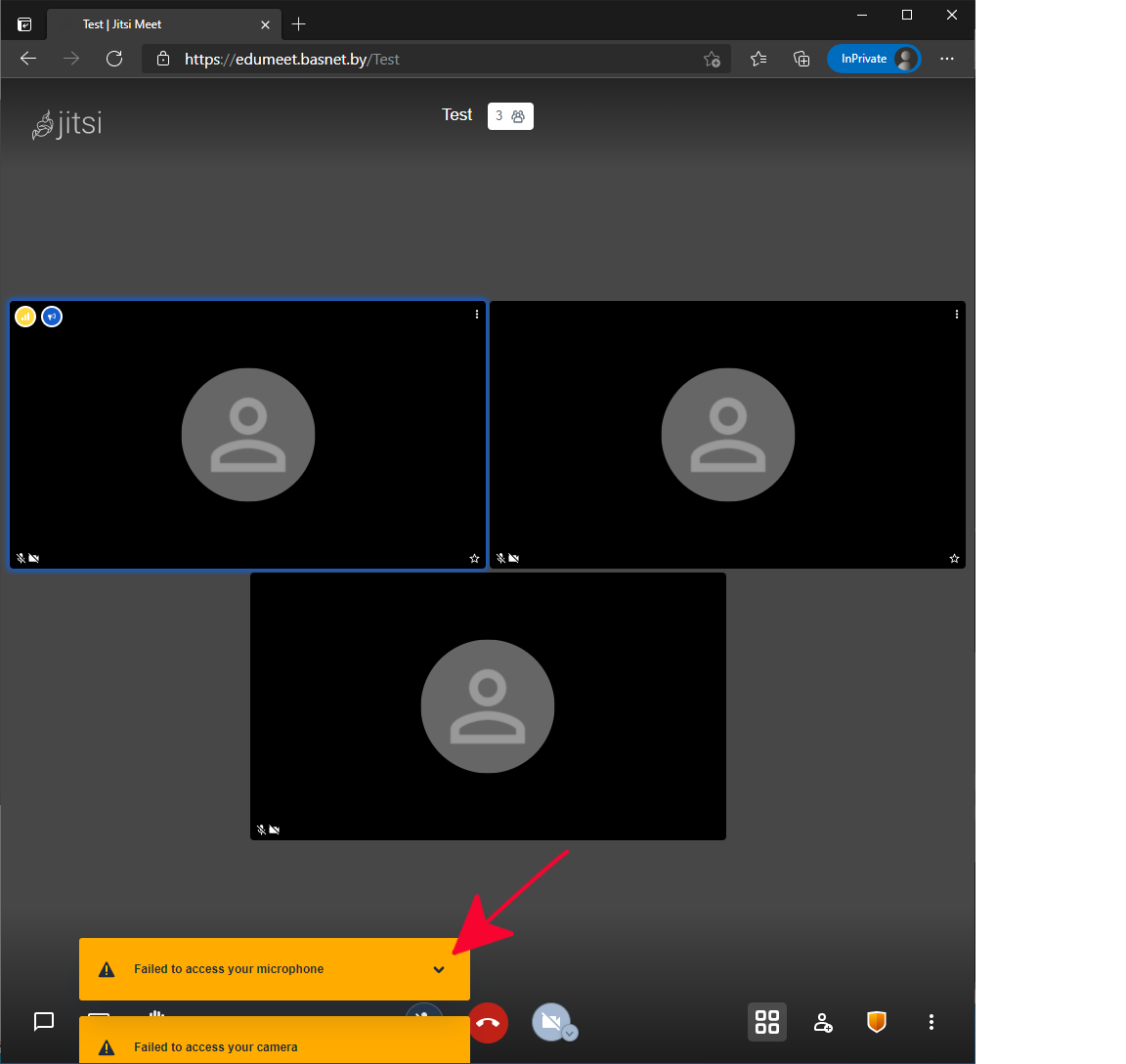
Если уведомление закрывает часть экрана и в окне уведомления нет символа "Х", нажмите на кнопку с изображением стрелки вниз. Далее нажмите на кнопку "Ок".
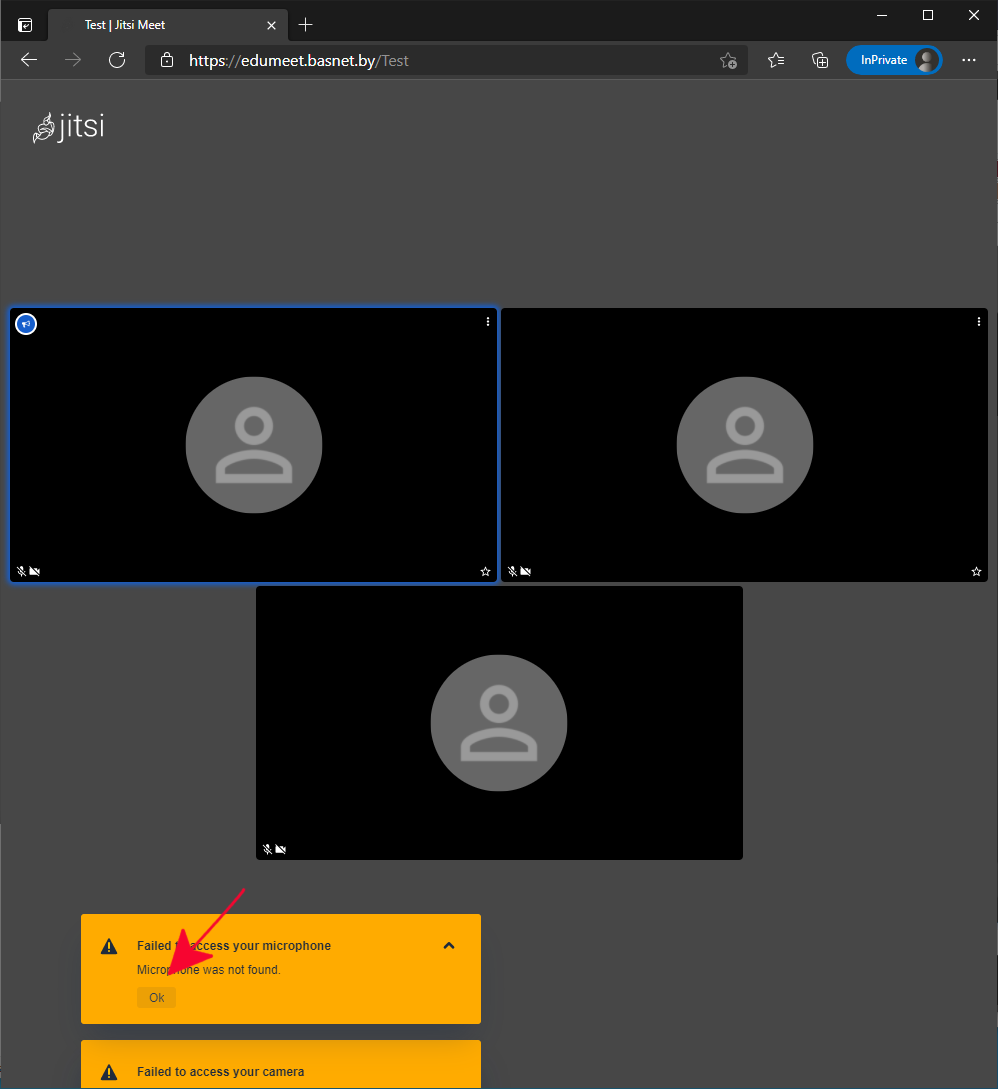
Есть несколько способов это сделать:
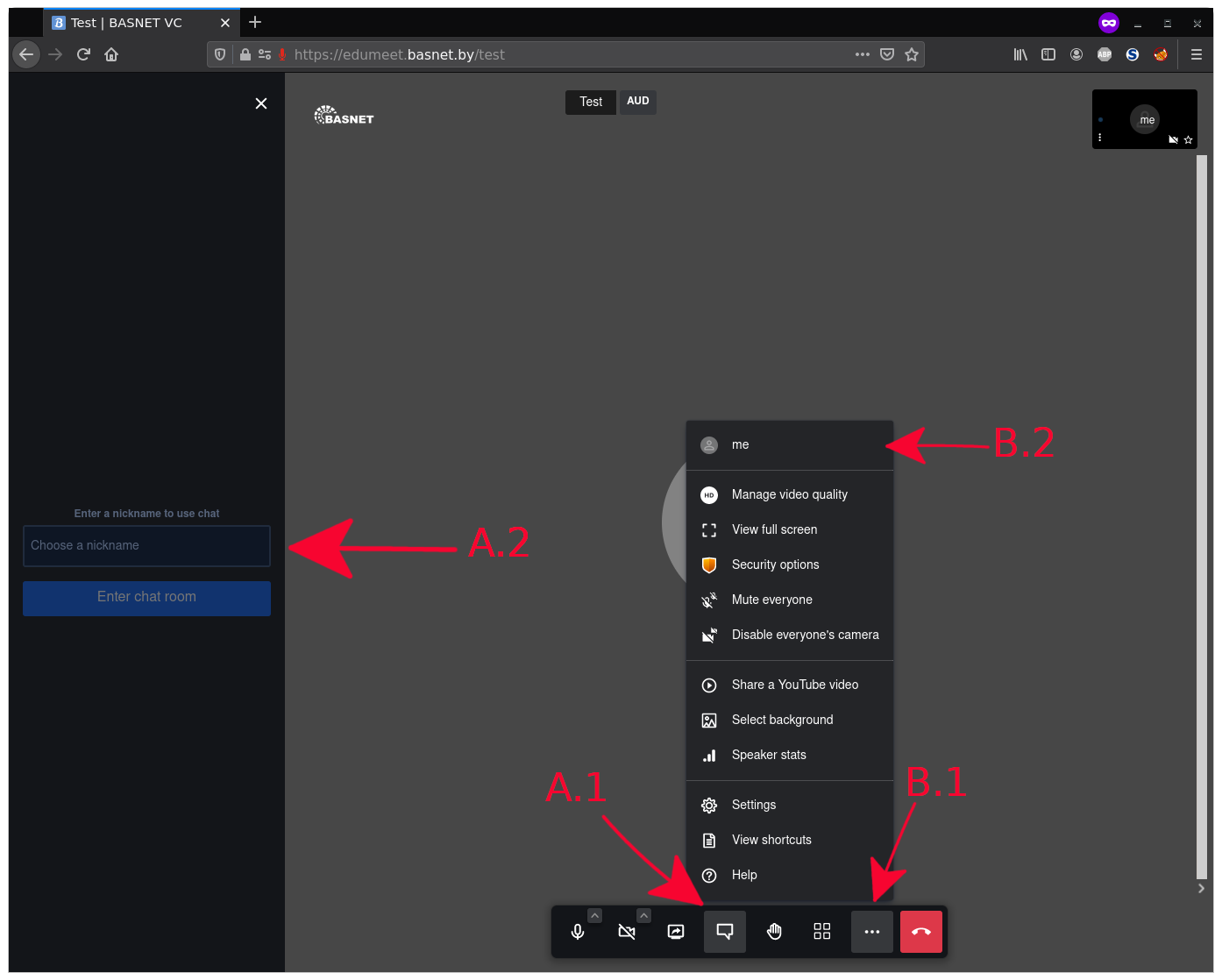
A.1 - Если вы ещё не задавали отображаемое имя пользователя, нажмите кнопку "Чат" (Кнопка 4).
A.2 - Введите в обозначенное на изображении поле ваше имя.
B.1 - Если вы уже задавали ваше имя и хотите его изменить, нажмите кнопку "Меню" (Кнопка 7).
B.2 - Нажмите на первую кнопку в меню. Она вероятно будет иметь ваше имя или обозначена как "me".
B.3 - В открывшемся окне, в обозначенном поле введите желаемое отображаемое имя.
B.4 - Нажмите кнопку "Ок".
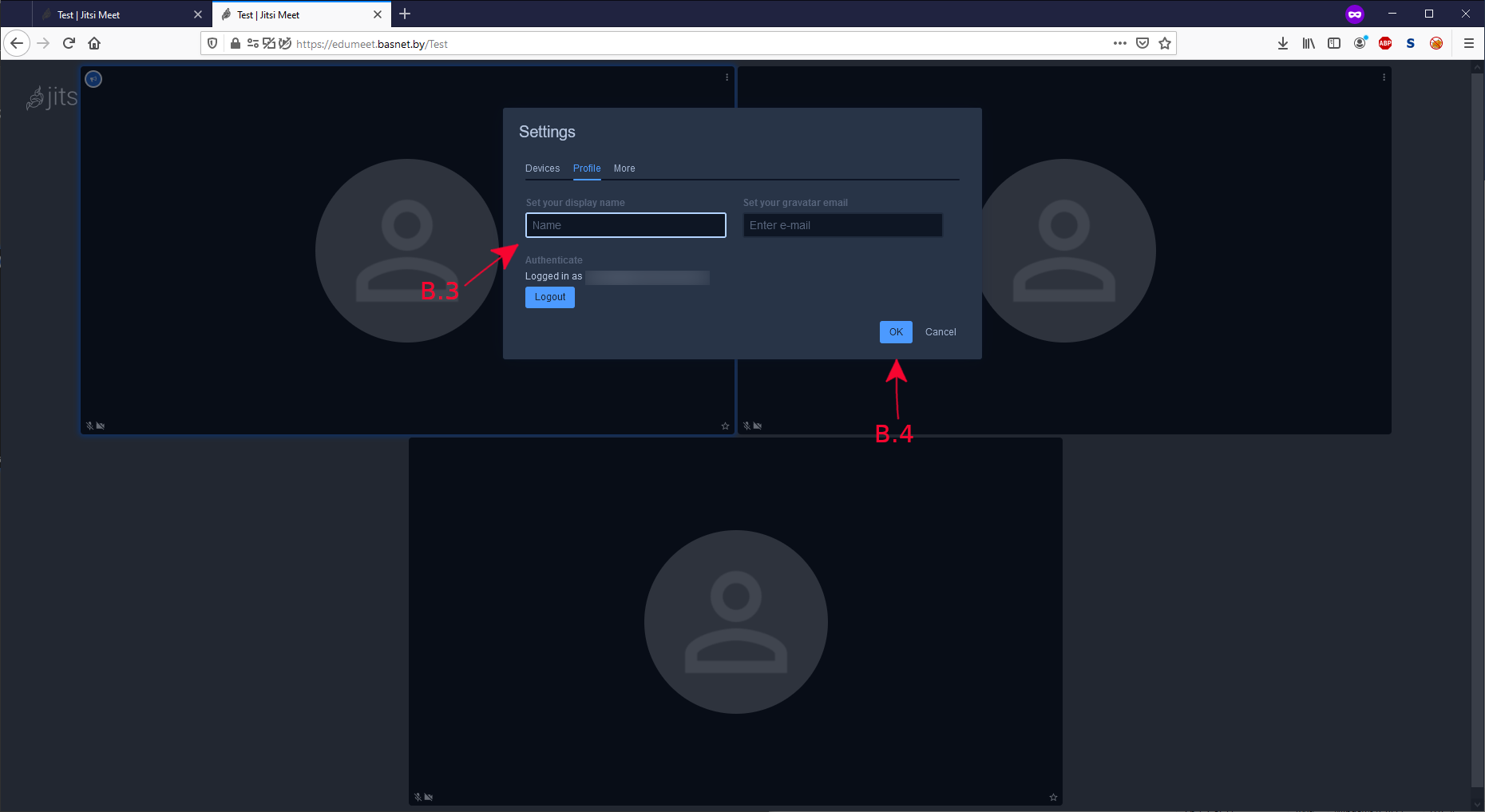
В режиме плитки (Кнопка 6) наведите указатель на правый верхний угол четырёхугольника пользователя, которому хотите отправить личное сообщение. Появится меню. В данном меню нажмите на кнопку отправить личное сообщение.
*Для работы данной функции необходимо заблаговременно задать ваше отображаемое имя.
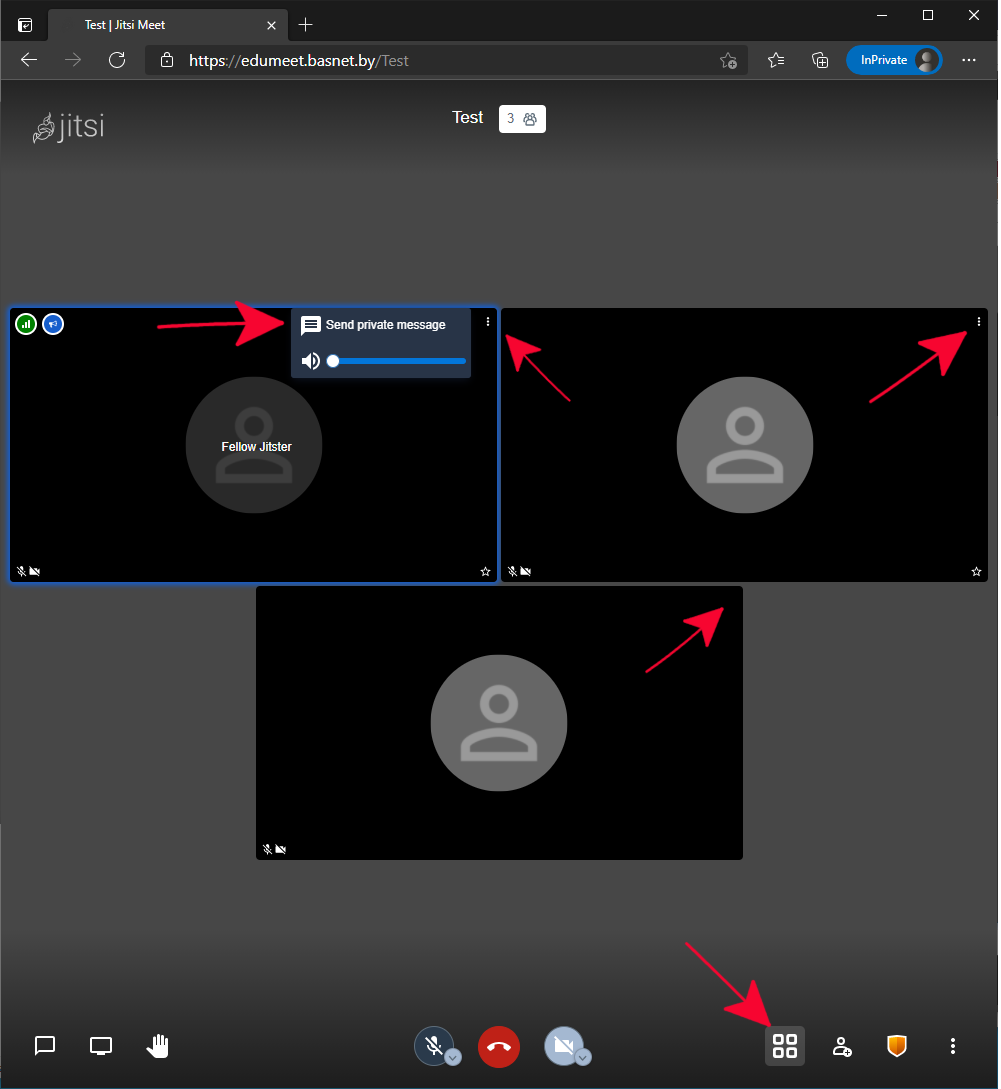
Firefox
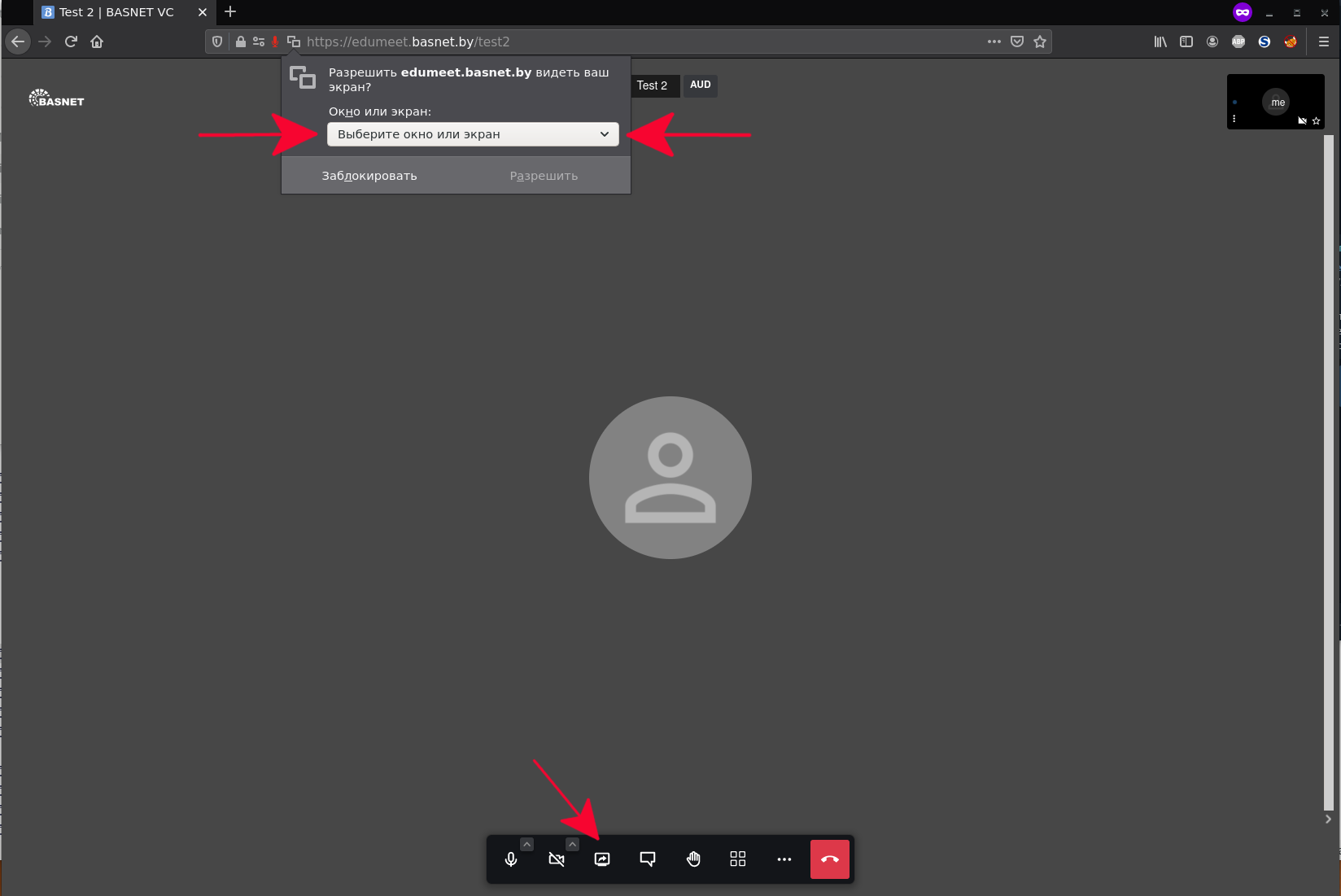
Нажать на кнопку показать экран\окно приложения. Около адресной строки браузера появится диалоговое окно.
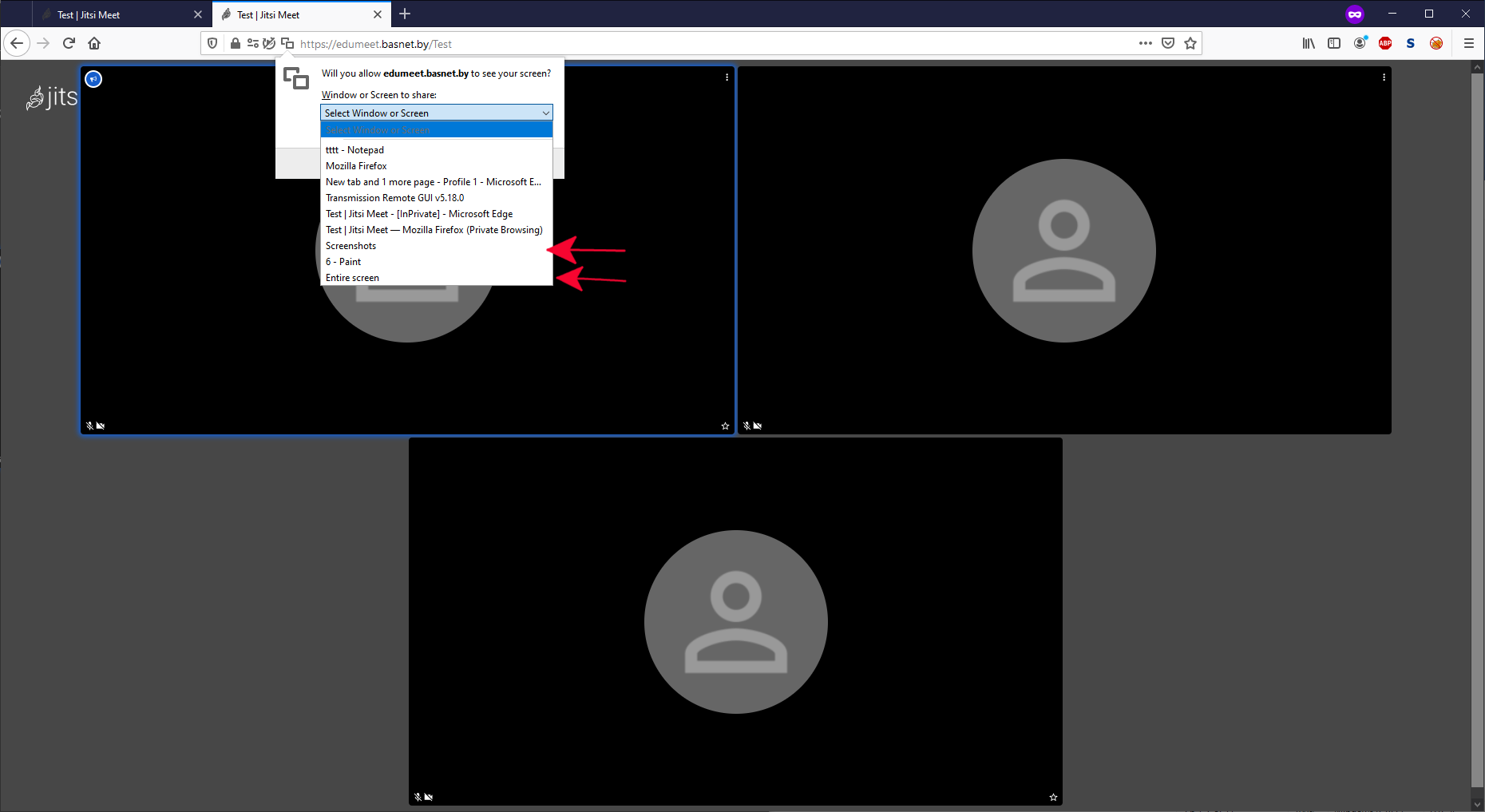
В данном окне нажать на поле выпадающего меню.

Выбрать приложение которое вы хотите показывать или выбрать пункт "весь экран".
Нажать на кнопку "разрешить".
Google Chrome\Chromium-based
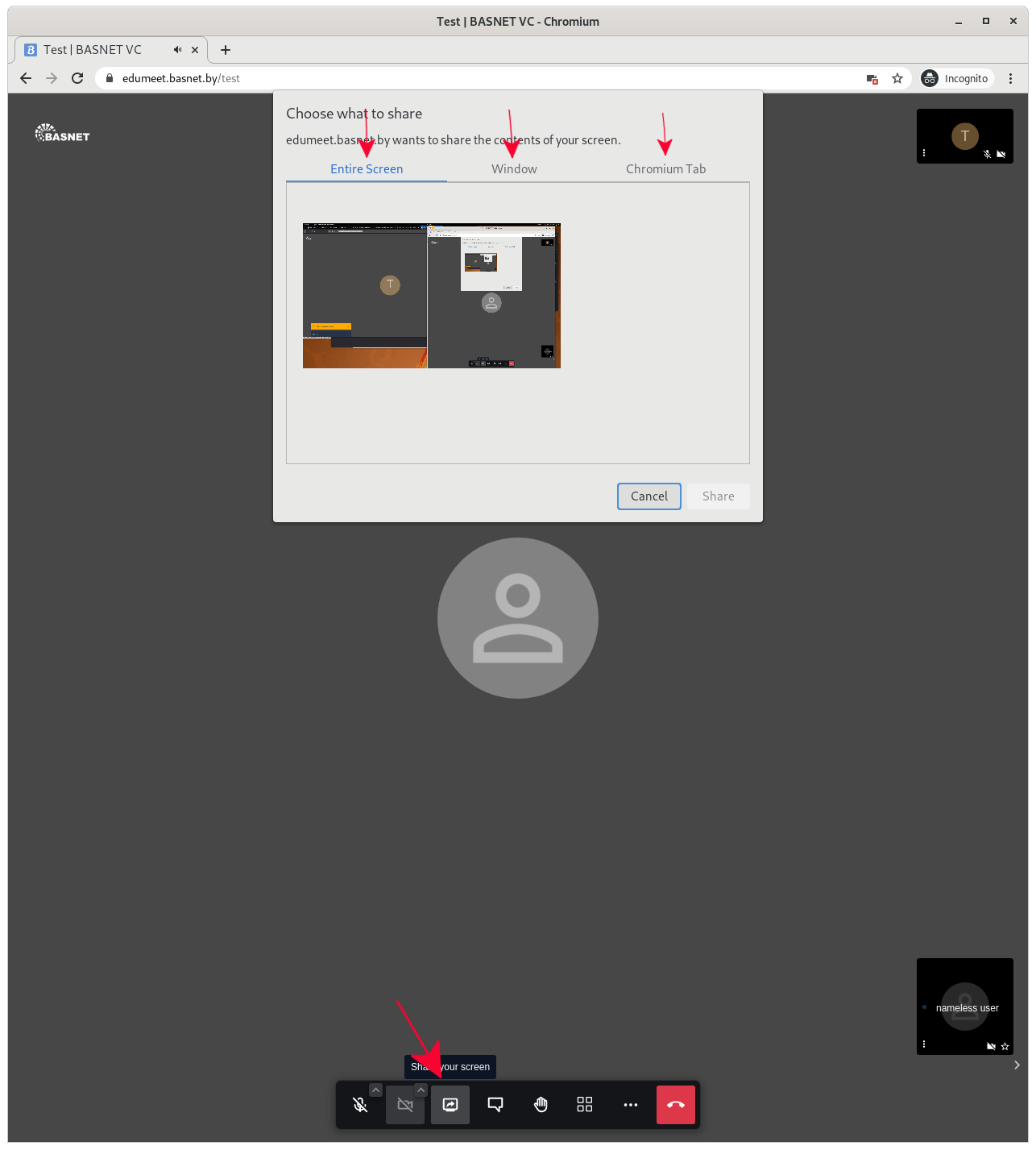
Нажать на кнопку показать экран\окно приложения. Около адресной строки появится диалоговое окно.
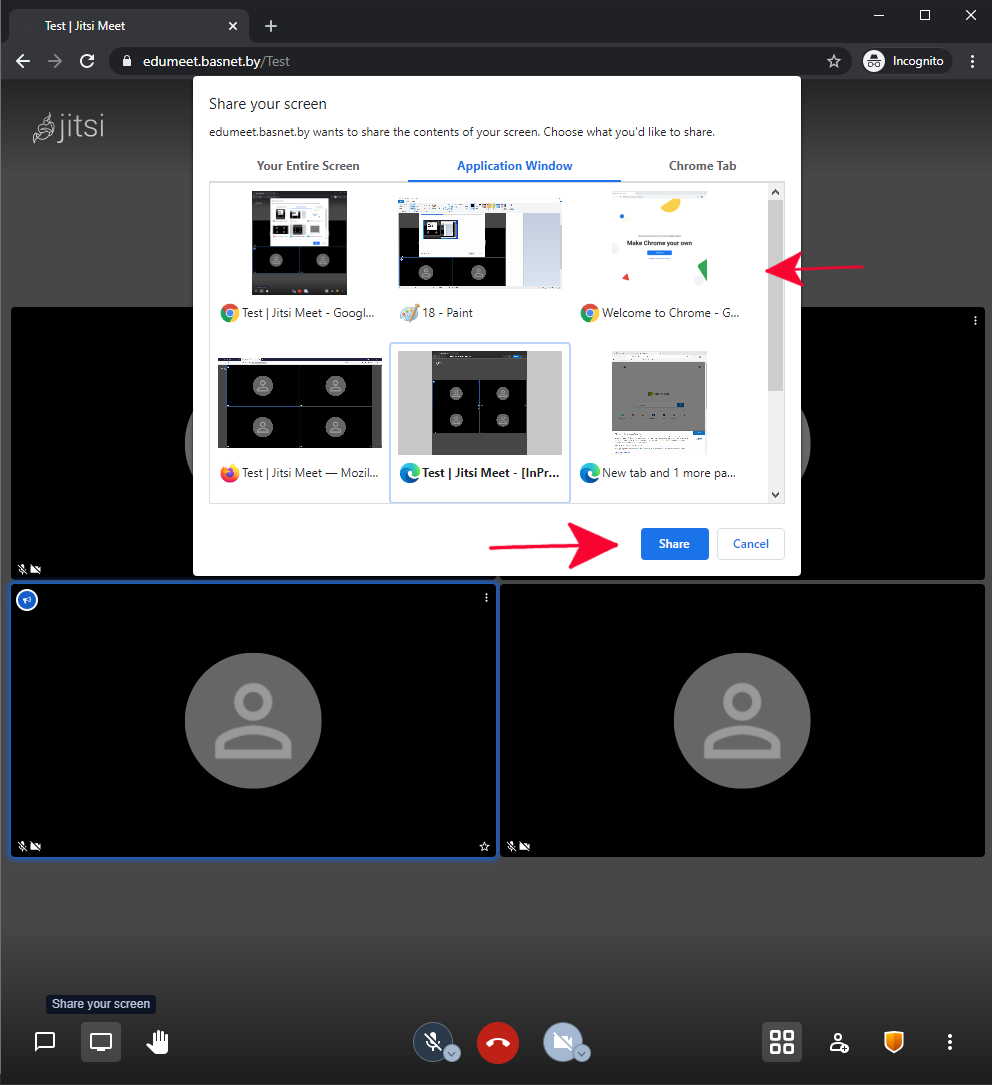
В данном окне выбрать закладку которая соответствует вашим намерениям. Выбрать в закладке пункт. Нажать на кнопку "Поделиться"
Прежде чем показывать экран вашего приложения, необходимо его предварительно запустить.
Начать процедуру "показать экран\приложение" вновь.
Вариант 1: Нажмите ещё раз на кнопку показать экран\окно приложения(Кнопка 3).
Вариант 2: Закройте демонстрируемое приложение.
Включите режим плитки(Кнопка 6). Выберите интересующий вас экран, нажмите на него ЛКМ.
Вероятно вы до этого запретили показывать ваш экран или ваши настройки безопасности запрещают появления всплывающих окон.
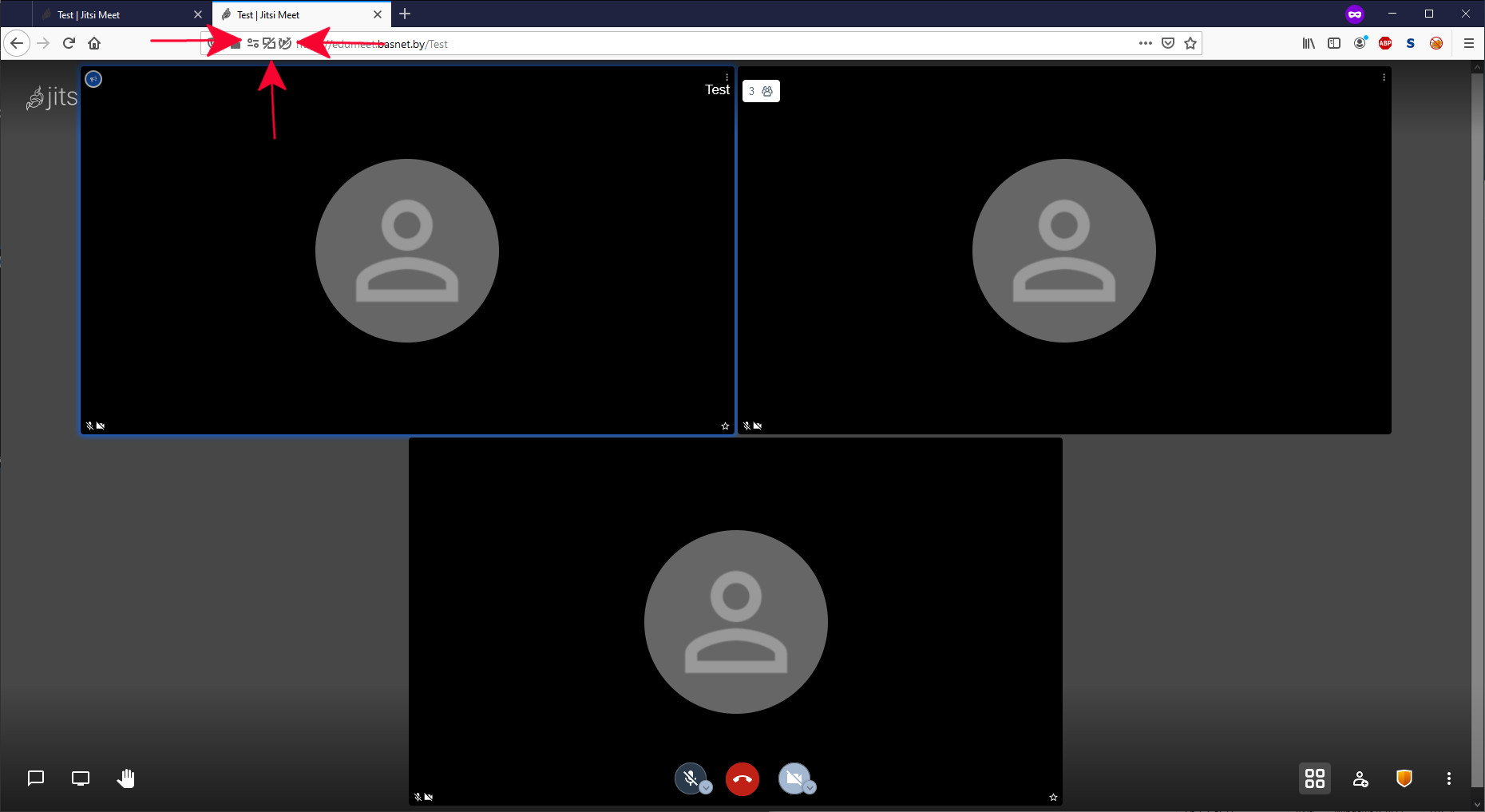
У адресной сроки нажмите на кнопку с множеством или одним символом указанном на изображении. В появившемся меню отредактируйте права данной закладки удалив запрет на демонстрацию экрана.
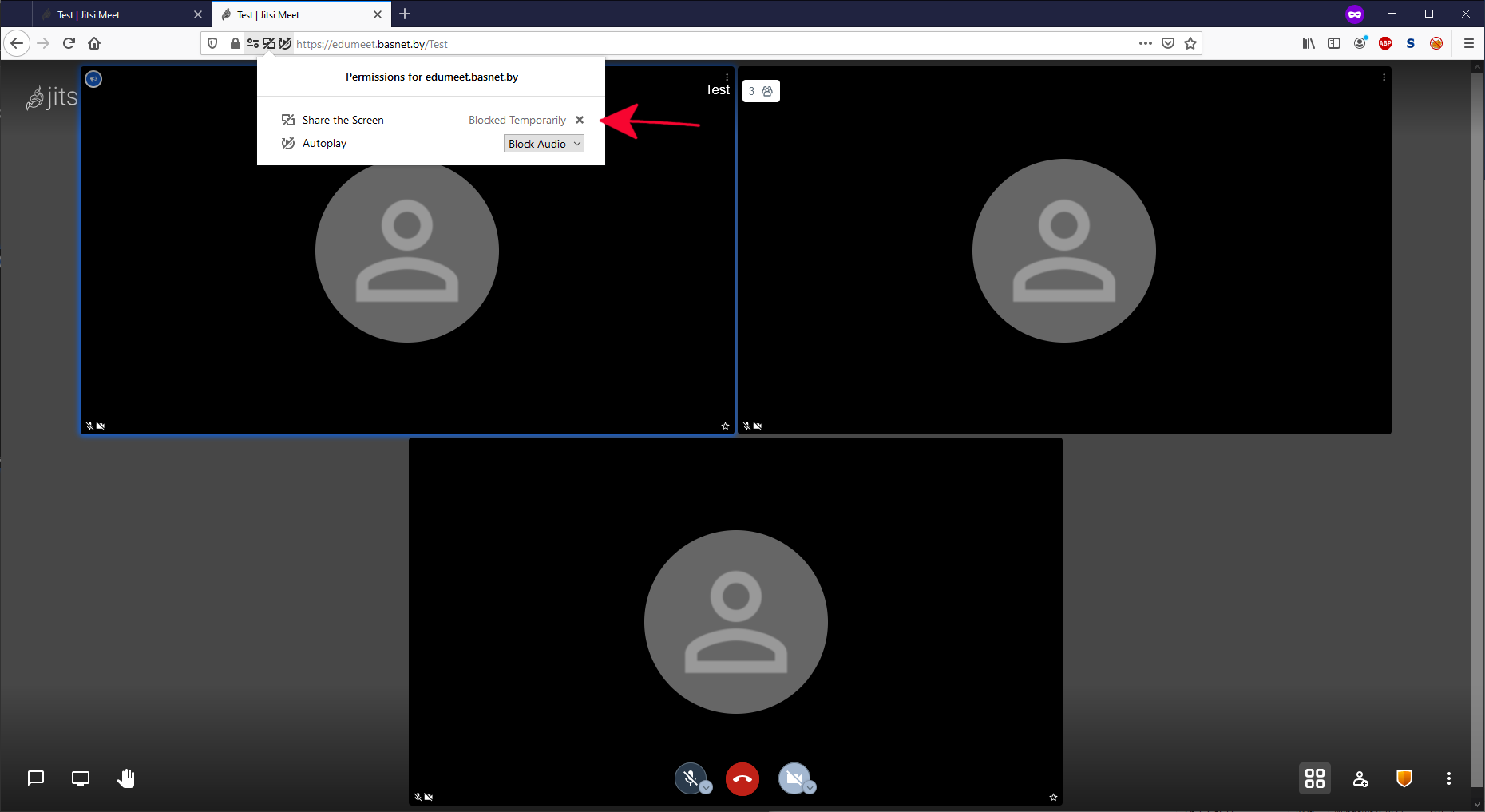
Повторите процедуру "показать экран".
- Возможно модератор выключил микрофон данного человека, тот в свою очередь не заметил этого. В данном случае вы можете сообщить об этом данному человеку используя чат или голосовым сообщением. Включить свой микрофон может только сам пользователь.
- Перезапустите закладку с видеоконференцией.
Убедитесь, что:
- ваш микрофон подключен и работает
- микрофон активен в видеоконференции. Кнопка микрофона(Кнопка 4) будет светлой
- вы дали права данной закладке на доступ к микрофону
- снизьте чувствительность вашего микрофона
- постарайтесь заглушить фоновый шум
- отдалите микрофон от источника звука. Уменьшите собственный уровень звука
- выключите микрофон и зажимайте кнопку "пробел" во время разговора. Когда закончили вашу реплику, отпускайте кнопку "пробел"
- используйте наушники